最近, 機械学習を始めてみようという方に, 勉強環境としてGoogle Colaboratory[1]をおススメすることがよくある.
Google Colaboratory概要
・機械学習の環境構築がほぼ不要(TensorFlow, Keras, PyTorch, Chainer等インストール済)
・GPUを含めて無料で利用可能(連続12hまで)
・Google Driveと連携可
こう書くと, 誰でもまずは使ってみようと思うだろう.
確かに, 環境構築など必要なく, すぐにチュートリアルなどを試せて便利.
関連記事:
・Google Colaboratory (1) ― ファイルをアップロード/ダウンロードする
・Google Colaboratory (2) ― FuseでGoogle Driveをマウントする
・Google Colaboratory (3) ― ファイルブラウザで簡単アップロード!!
だが, 使っていると不便な点も少々ある.
よく聞かれるのが, 「PCのデータセット等をColab上のプログラムで扱いたい場合に, どうやればよいかわからない」 といったことである.
そこで, 今回は最も簡単なローカルのファイルをアップロード/ダウンロードする手順を紹介する.
1. ローカルファイル[2]
1.1 アップロード
from google.colab import files uploaded = files.upload() for fn in uploaded.keys(): print('User uploaded file "{name}" with length {length} bytes'.format( name=fn, length=len(uploaded[fn])))
実行すると, ファイル選択が表示されるので, アップロードしたいファイルを選択すればよい.
複数のファイルを選択し, アップロードすることも可能.

1.2 ダウンロード
from google.colab import files with open('example.txt', 'w') as f: f.write('some content') files.download('example.txt')
実行すると, ファイルがダウンロードされ, 既定の保存先に保存される.
| OS | ダウンロード先 |
|---|---|
| Windows系 | \Users\<username>\Downloads |
| Mac: | /Users/<username>/Downloads |
| Linux | /home/<username>/Downloads |
これで, データセットをPCからColabへ, また, 学習結果をColabからPCへ移すことができるようになった.
ここ には, いくつか他の方法も紹介されているので, 参考にするとよい.
次回は, Google Driveをマウントする手順を紹介する.
----
参照URL:
[1] Hello, Colaboratory - Colaboratory - Google
[2] External data: Drive, Sheets, and Cloud Storage - Colaboratory
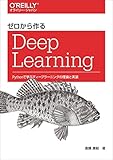 ゼロから作るDeep Learning ―Pythonで学ぶディープラーニングの理論と実装
|
 ゼロから作るDeep Learning ? ―自然言語処理編
|
 つくりながら学ぶ! 深層強化学習 ~PyTorchによる実践プログラミング~
|

|